What is a list or library view?
SharePoint List and Library Views are used to show your list items or library files in an organized way or based on how you want the users to see them or interact with them. You can select which columns you want to display, add filters, sort items and group them. There are two types of view that you can make – a Private View and a Public View. Only the users who created the view can see the Private View. While in the Public View, everyone that has permission on the list can see it.
How to create a view?
When you create a list, there is a default public view named All Items. You can either save the default view as a new view or create a new one.
Create new view
If you want to create a new view without using an existing view, use the Create new view button. Click View Options on the right side of the list’s command bar.
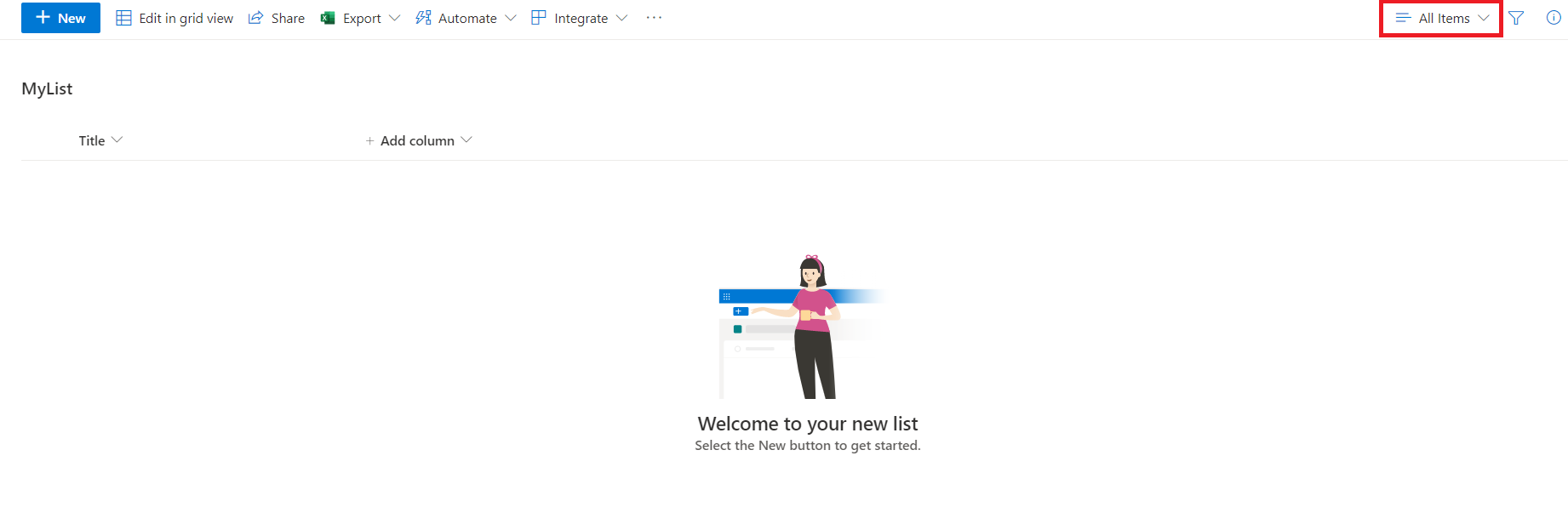
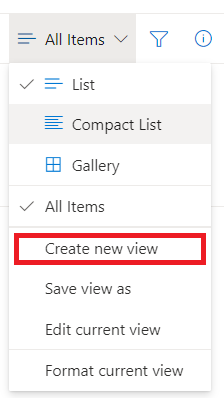
Click the Create new view button. Then Enter the View name.
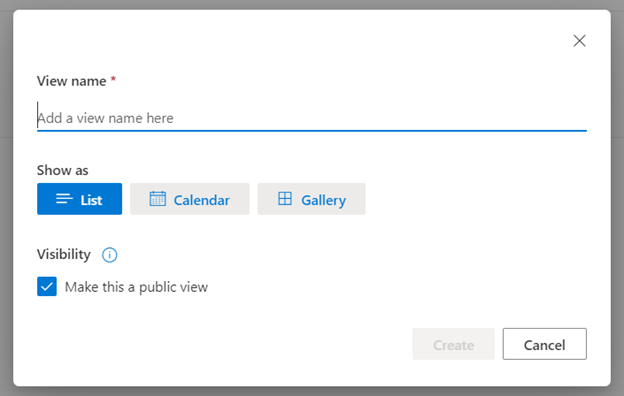
As you can see, there are different kinds of views that you can create. The options are List, Calendar, and Gallery.
- List – shows all the items in a list manner. You can choose columns that you want to display on the list.
- Calendar – shows the items in a calendar view. On this view, the columns that are displayed are only the Title, the start date, and the end date.
- Gallery – shows the items in a gallery view. You can select the columns you want on the item’s cards.
Show as List
Create new view and select the option List on the Show as choices. Click the Create button.
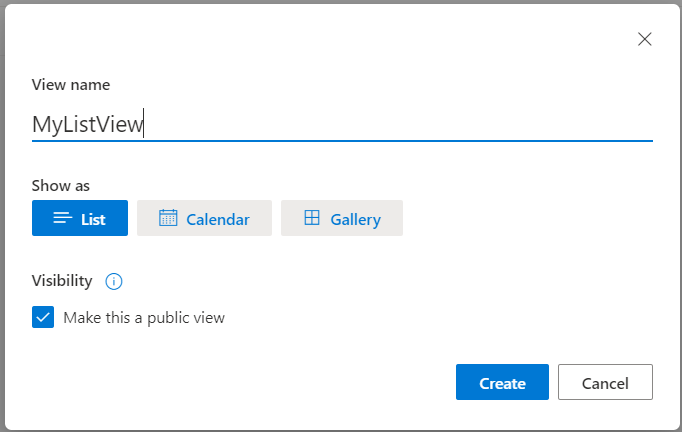
Below is an example of a List view.
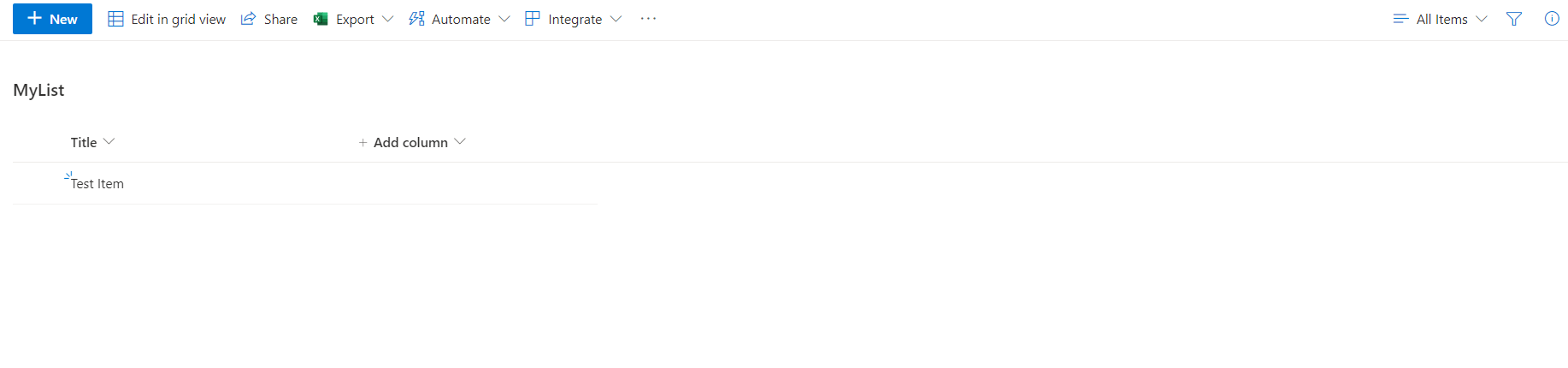
Show as Calendar
Create new view and select the option Calendar on the Show as choices. Select the columns you will use as a start and end end on the dropdown fields Start date on calendar and End date on calendar. You can choose any column as long as it is a Date Time metadata. Then click the Create button.
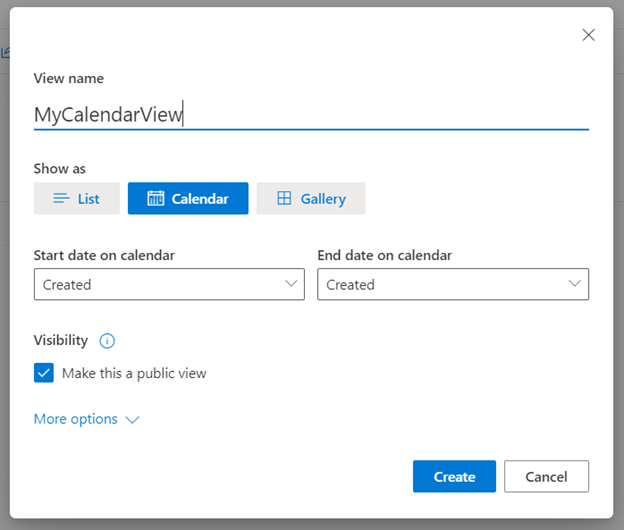
Below is an example of a Calendar view.
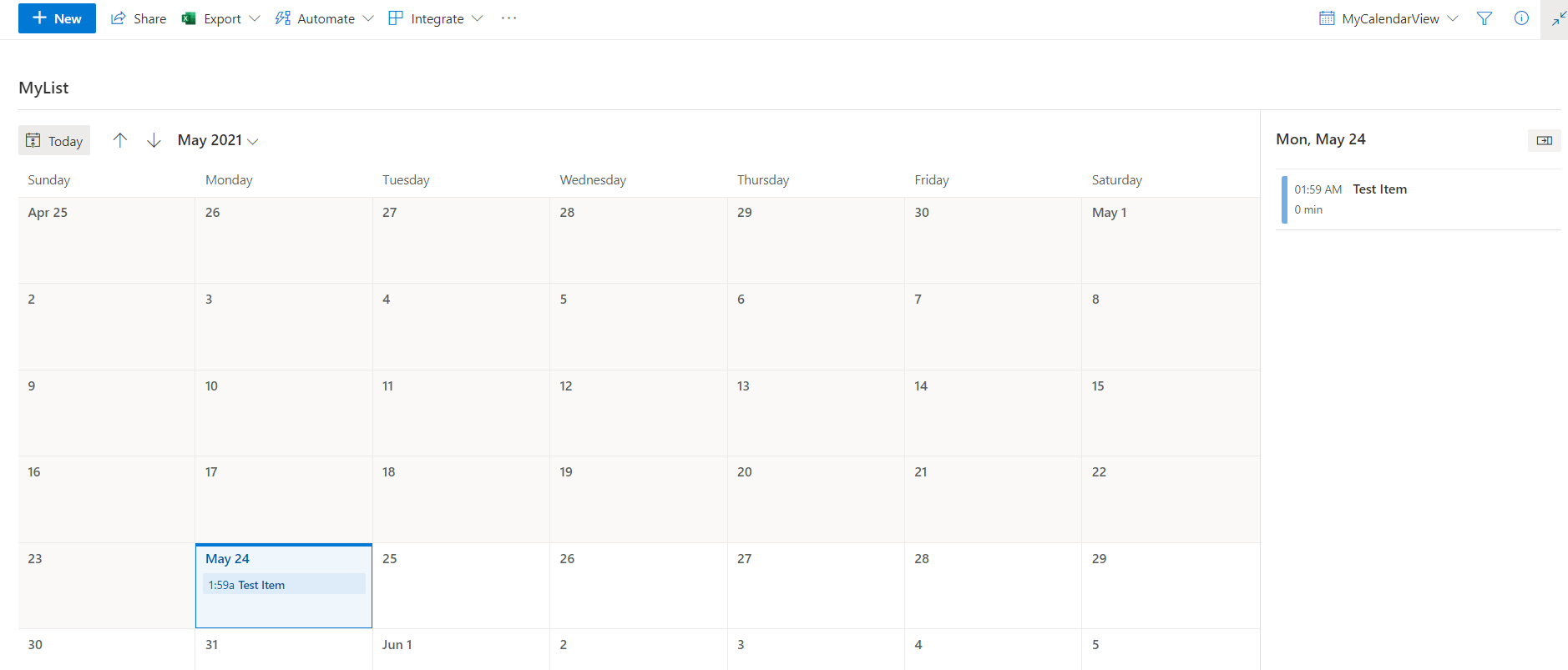
Show as Gallery
Create new view and select the option Gallery on the Show as choices. Click the Create button.
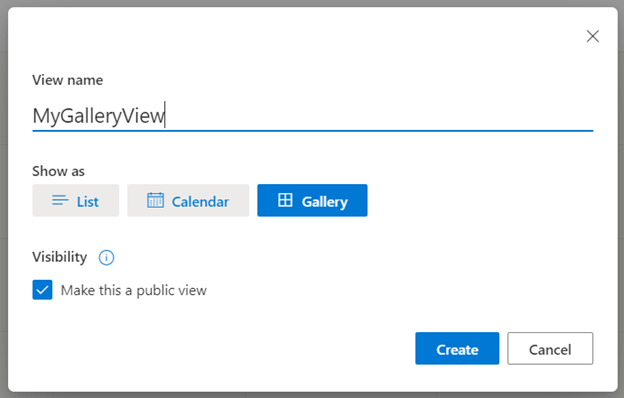
Below is an example of a Gallery view. As you can see, it shows the items as cards.
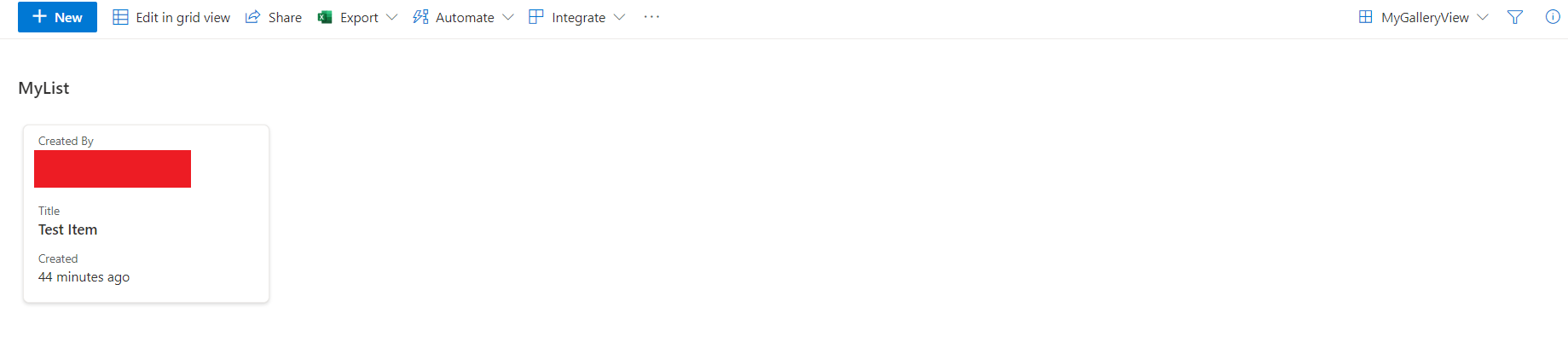
Save view as
To save a view as a new view, click View Options on the right side of the list’s command bar. Then click Save View As.
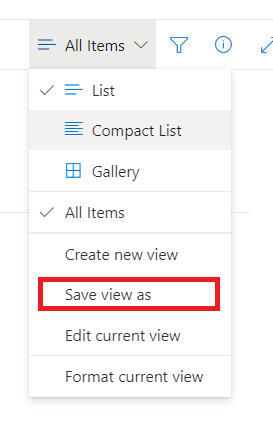
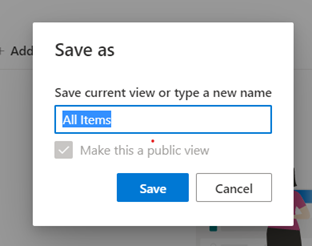
Next, change the list name to the new view name. Check the checkbox Make This a Public View to make it a public view and uncheck the checkbox to make it a private view. Then click Save. The new view is now available.
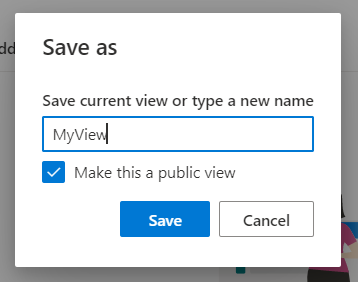
Edit a view
You can also update a view if you have permissions. Open the view that you’ll be updating. Click the View Options menu and click Edit current view.
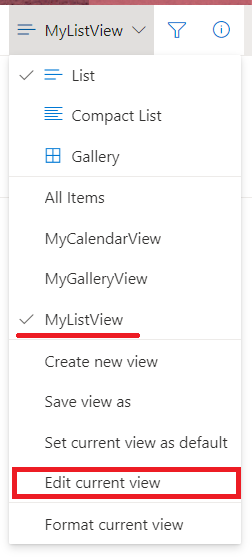
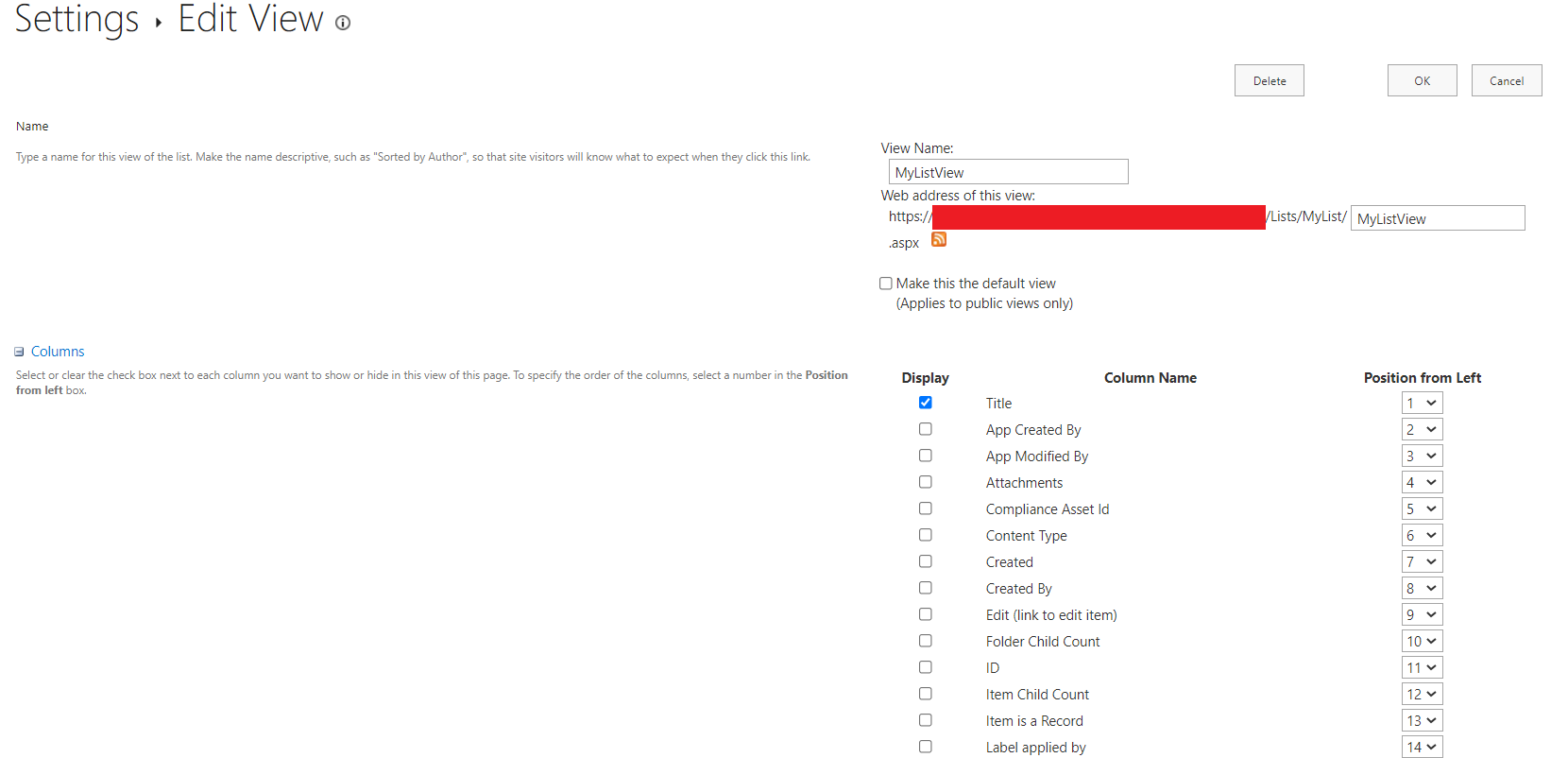
You will be redirected to this page. Update the view settings then click the OK button.
List View Settings
You can always update the settings of the View based on your preference. To setup the view, select the view on the View Options. Then click Edit Current View. You will be redirected to the Edit View page. Here are the settings available to the view:
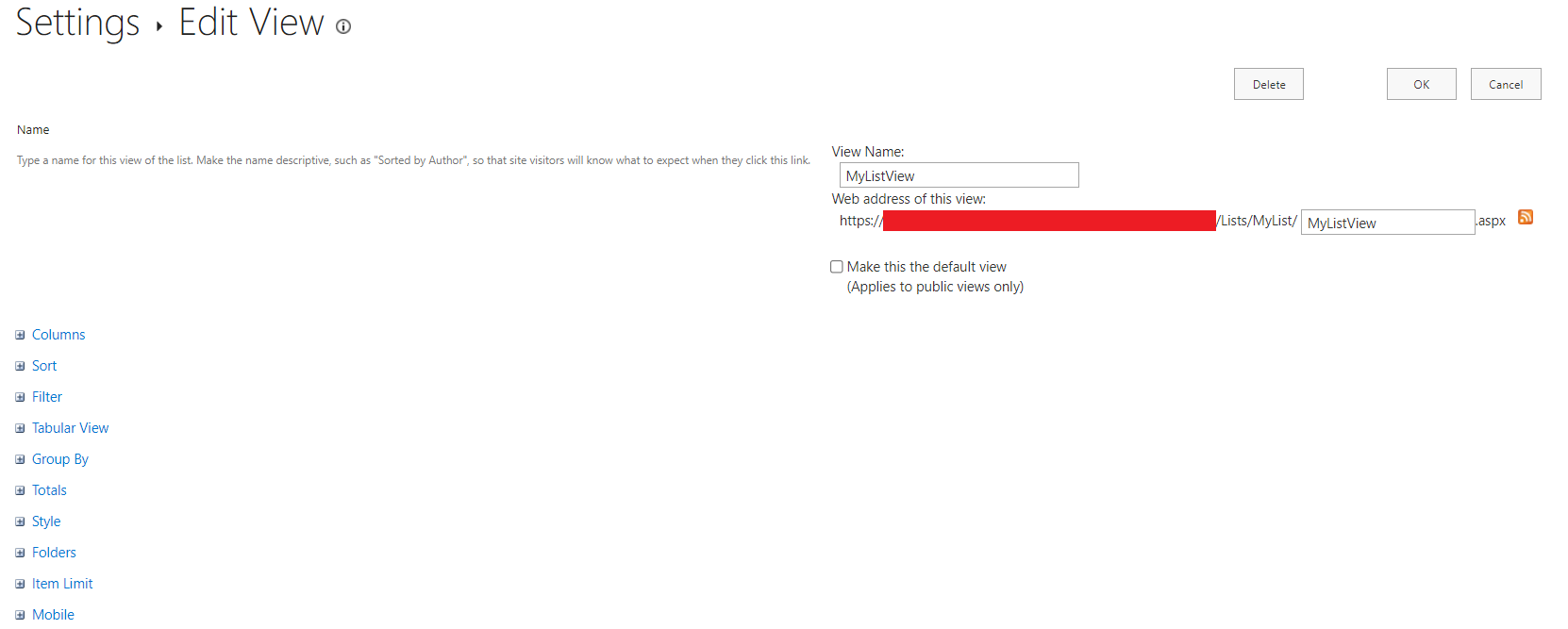
Name
In here you can update the view display name and the link to the view.

Columns
This will show you all the available columns you can display on the view. You also have the sequence options of the columns.
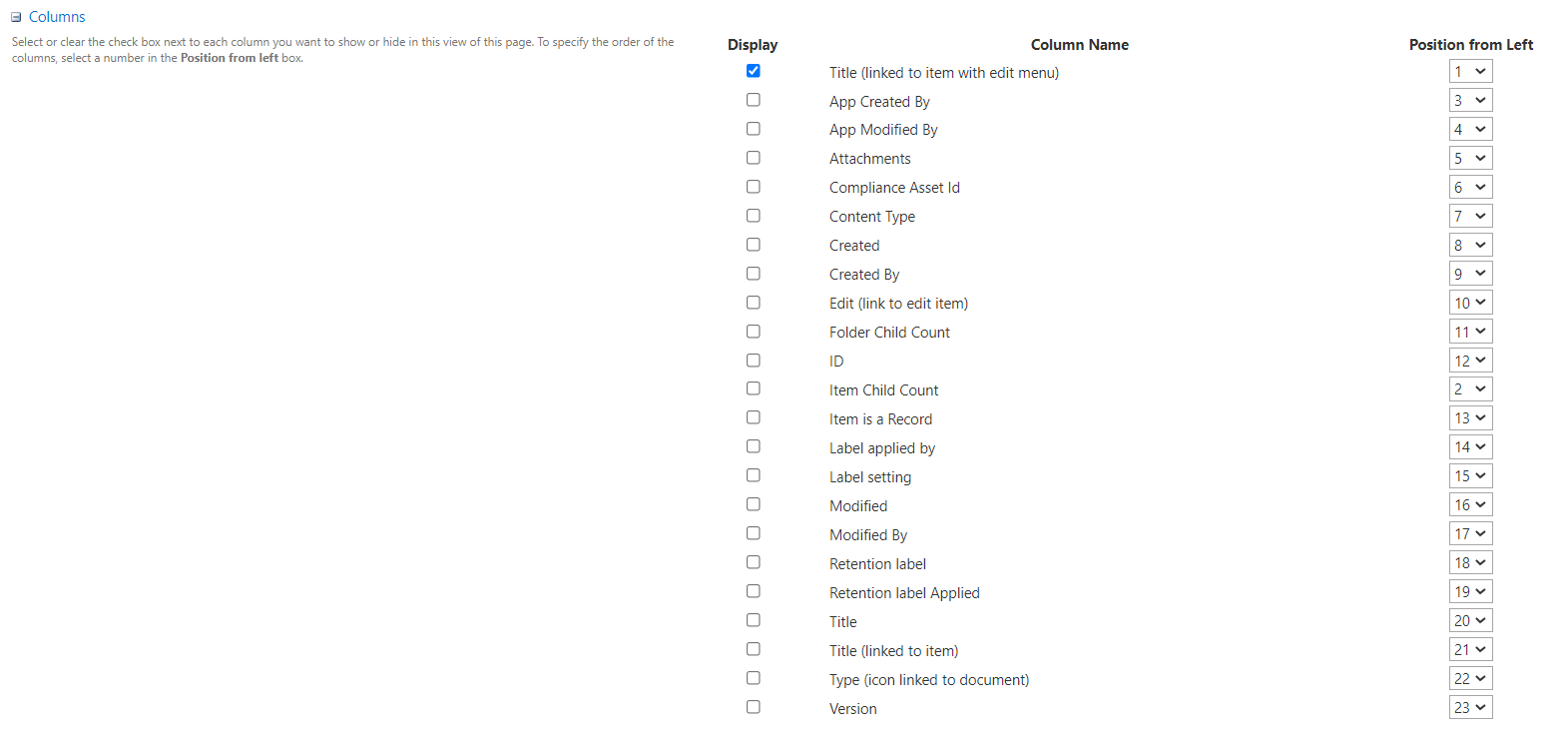
Sort
This is where you can sort all the items displayed. Note that only two columns can be used to sort the record.
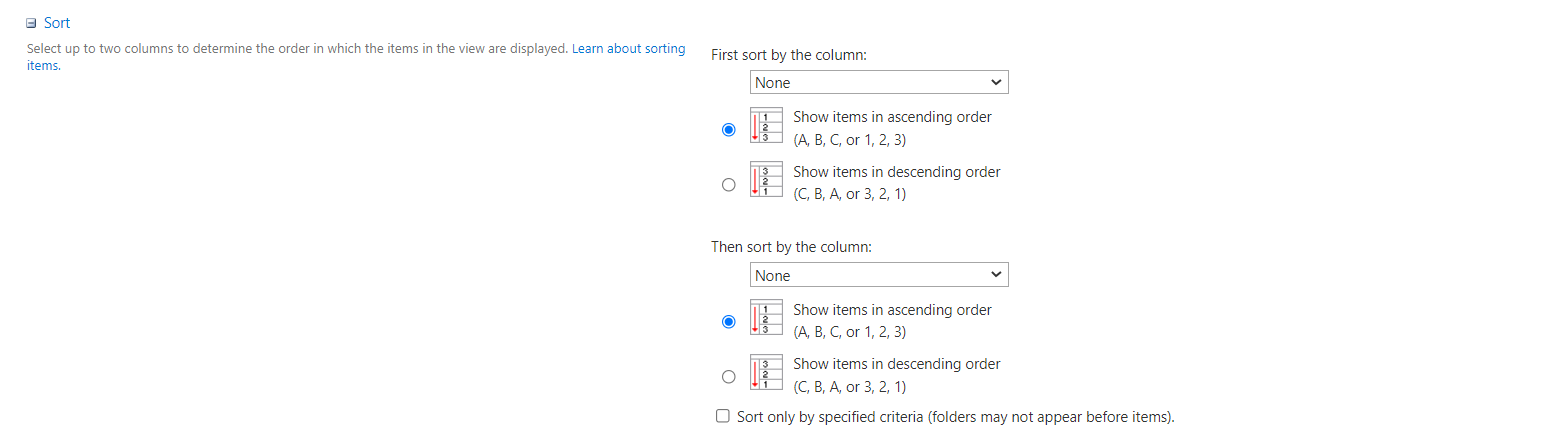
Filter
You can filter which items you want to show based on the columns. Compared to Sort, in Filter you can add more conditions / columns.
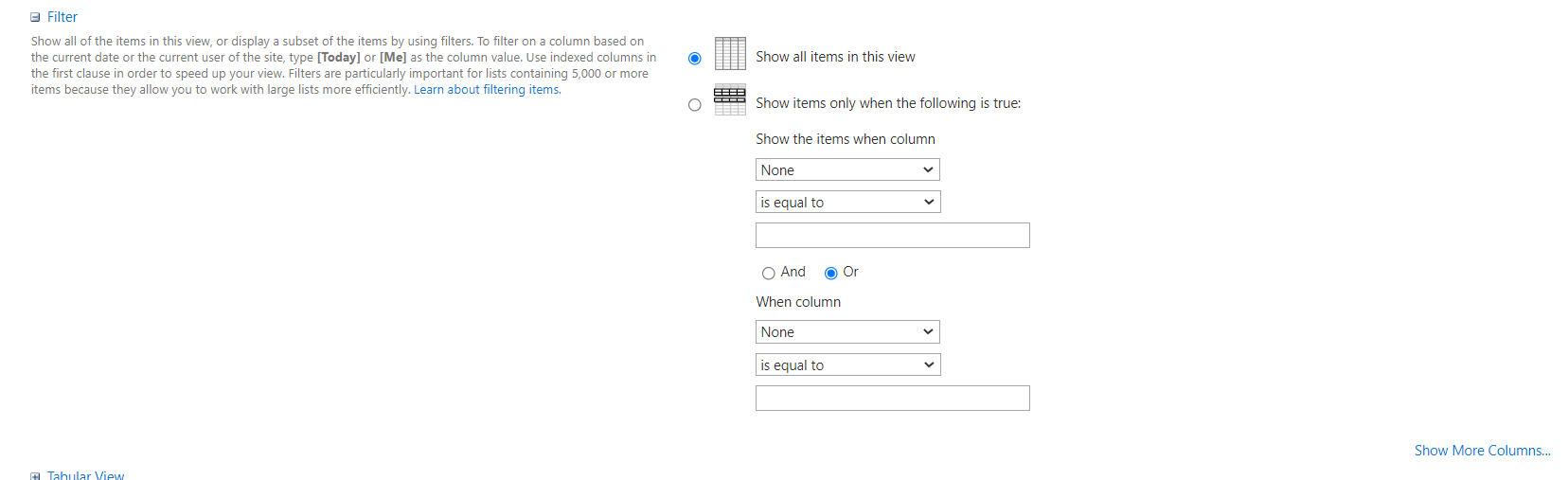
Tabular View
This setting will let you choose if you want to show the checkboxes for each item or not.

Group by
The same with Sort, you can only have 2 columns you can use to group items. You can set here if you want the grouped items be collapsed or expanded by default and the number of groups to be displayed per page.
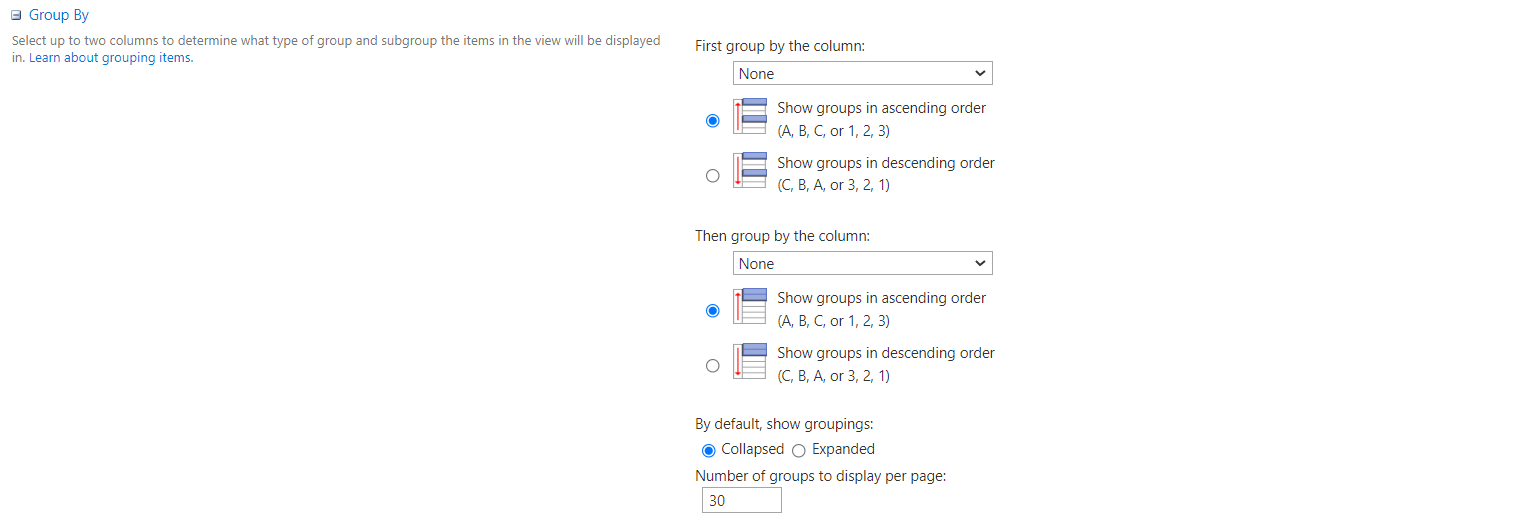
Totals
This setting allows you to show the totals on items. Available totals functions are Count, Average, Maximum, Minimum, Sum, Std Deviation, and Variance.
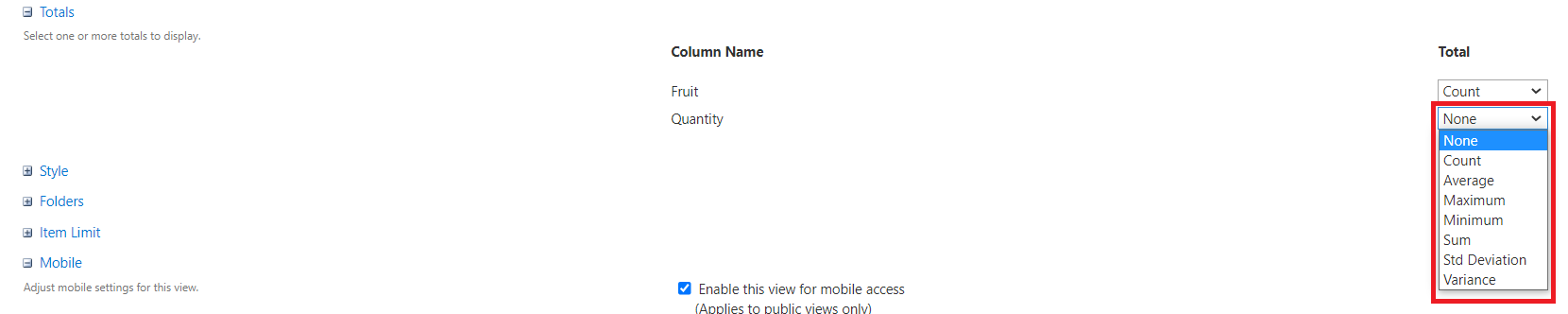
Here’s an example view that uses the Totals:
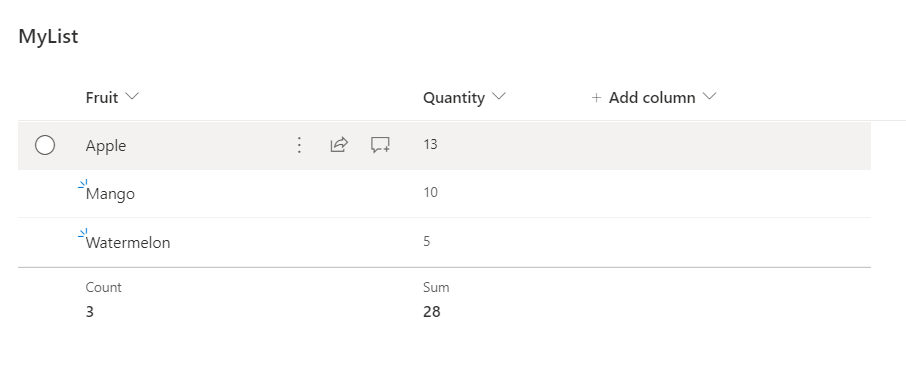
We can see that it counted the number of fruits on the list and calculated the total quantity of all the fruits.
Style
There are eight different styles you can use to display your view. Check out the styles below:

Folders
Folders will allow you to show the items without their folders or have them displayed inside their folders.

Item Limit
This will let you limit the items per display.

Mobile
This setting is for the mobile view. You can enable / disable the view for mobile as well as make it as a default view for mobile only. You can also limit the number of items to display.
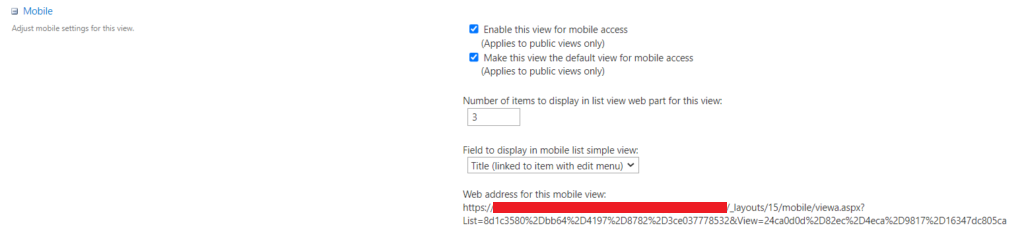
There’s a lot you can do with the out-of-the-box functionalities. You can play around with the List View Settings more to familiarize yourself with it. If you have questions on how to display your items on your view, leave a comment below and we’ll answer right away.
Have a nice day!
App Catalog Authentication Automation Backup Compliance Content Type CSS Flows Google GULP Javascript Limitations List Metadata MFA Microsoft Node NodeJs O365 OneDrive Permissions PnP PnPJS Policy Power Automate PowerAutomate PowerShell React ReactJs Rest API Rest Endpoint Security Send an HTTP Request to SharePoint SharePoint SharePoint List SharePoint Modern SharePoint Online SPFX SPO Sync Tags Teams Templates Termstore Versioning


Thanks for the tips about the calendar view! Really appreciate contents like this!